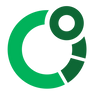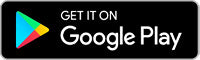Software - CORE App for iOS and Android
The CORE App for iPhone iOS and for Android smart phones complements sports watches and bike computers and can show real-time data, advanced metrics and synchronize and show historical data. Manage CORE sensor ownership, sharing, firmware and settings.
Download the CORE App
Download CORE iOS App from App Store
Download CORE android App from Google Play
Setting-up a CORE Account
A CORE account allows you to setup and manage CORE sensors. When you open the CORE app for the first time you will be prompted to log-in or register a new account.
This is a step-by-step guide for setting up a CORE account.