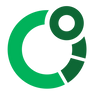Connectivity - Garmin and CORE sensor
Connecting the CORE sensor to Garmin watches and bike computers
For Garmin devices there is a CORE Connect-IQ Data Field as well as a CORE ConnectIQ Widget. These can be downloaded, installed, synchronised and updated using the Garmin Connect-IQ Smartphone Apps.
| The CORE ConnectIQ Data Field for Garmin cycle computers and Garmin watches allows you to view live core body temperature data in a data field and record this activity data to the FIT file. View DataField App on Garmin Connect |
 |
| The CORE ConnectIQ Widget is a watch face to display live core body temperature metrics on many of the Garmin watches. View Widget App on Garmin Connect |
 |
CORE Data Field Setup in overview
STEP 1 - Pair Heart Rate Monitor
Pair your Heart Rate Monitor to your CORE.
This is essential for using the CORE sensor for sports for the best accuracy.
STEP 2 - Install CORE Data Field
Depending on your Garmin device, you will need the Garmin Connect App and/or the Garmin Connect-IQ App on your smart phone. It is likely that when you have setup your Garmin devices, the apps are already installed.
A. Open the Garmin Connect-IQ app on your phone. Ensure you are logged in with your Garmin account. Search for "Core Body Temperature" and select the App titled "CORE Body Temperature Monitor DataField". Select "Install".
B. Install the CORE Connect-IQ Datafield App. You will need to do this for each Garmin device on your account if you want to use CORE with multiple devices.
C. Make sure the Garmin App syncs and updates your Garmin devices.
STEP 3 - Pair CORE sensor
Once installed, go into the data field settings in the Connect-IQ app.
You will need to manually assign the CORE Sensor ANT+ ID. The can be found either on the rear of your sensor or in the sensor settings menu of the CORE app.
Save the changes and sync your Garmin device once again.
STEP 4 - Assign Data Fields
The Garmin devices will only display real-time data from the CORE sensor and record this to the FIT file once it is assigned to a Data Field. The data field needs to be assigned for each 'Activity profile' that is used.
On some Garmin devices this can be assigned via the Garmin Apps and on many Garmin devices the data field is assigned directly via the watch or bike computer.
A. Typically the data field can be accessed in: Settings > Activity Profiles
B. Inside each Activity Profile you are using, allocate one data field as a Connect-IQ -> CORE data field.
The data field does not need to be on the first screen, but it needs to be on at least one data field so that the data records to your FIT file.
Setup is now complete!
Data Field Settings
CORE Sensor Id - This can usually be left at the default 0 and when you connect to the CORE sensor it will automatically update.
In the case that there are multiple CORE sensors, to ensure you are connecting the correct CORE sensor to the Garmin, you can manually enter the ANT id number. You can find the ANT ID of the CORE sensor inside the CORE app: Settings > ANT+ ID
Backward compatible FIT file - By default this can remain off. For Training Peaks users however this needs to be on. Training Peaks does not yet support core body temperature data so with this setting, the data into other datafields so that it can be opened in Training Peaks. Please note that when this field is on, the CORE will not work at the same time with a MOXY sensor.
Heart Rate Sensor ID - Ignore this option. Pair the CORE sensor to a heart rate monitor using the CORE App. In future we plan to build the capability to automatically pair over Garmin.
High Temperature Alert - By default this is 0 and no alerts will be triggered. Set a temperature value (ºC or ºF) and when this is reached and remains for 3 minutes, it will trigger an alert on your Garmin device. If your temperature increases by a further 0.21ºC another alert will be triggered.
Low Temperature Alert - By default this is 0 and no alerts will be triggered. Set a temperature value (ºC or ºF) and when this temperature is reached and remains for 3 minutes, it will trigger an alert on your Garmin device. If your temperature decreases by a further another 0.19ºC another alert will be triggered.
Display Options - By default this is 0 and this number can be changed to modify the data displayed and also compatibility. The options are outlined as follows.
Display Option 0 : The data field display the real-time core body temperature.
Display Option 1 : The data field alternates between real-time core body temperature and skin temperature.
Display Option 2 : The data field alternates between real-time core body temperature and Heat Strain Index (HSI).
Display Option 3 : This combines '1' and '2'. The data field alternates between real-time core body temperature, Skin temperature and Heat Strain Index (HSI).
Display Option 4 and 5 : Developer / Bug Fixing data and can be ignored.
Display Option 16 : The Connect-IQ only displays in Celcius ºC by default (even when all of your device settings are in ºF). Set the Display Option to '16' so that the connect-IQ data shows temperature data in Fahrenheit ºF. *Note: on some newer devices this option may no longer be required and the data field will automatically display in °F*
Display Option 17 : This combines '1' and '16'. The onscreen display will alternate between core body temperature and skin temperature and the Connect-IQ the summary will be displayed in Fahrenheit ºF (instead of Celcius).
Display Option 32 : In the case you are using Stryd and are having issues running the CORE sensor and Stryd sensor simultaneously, this setting may resolve problems. Stryd currently document that their sensor does not work with other sensors. This option will not display charts or data in Garmin Connect but data will be recorded in the FIT file. Option 33 combines options 32 & 1, option 34 combine options 32 & 2, etc.
Display Option 256 : Displays core temperature during activity but does not record in FIT file. This is the last resort option for users who want to have both Core and Stryd data fields active. The Core data will still be visible in the app if you sync your device and phone after working out.
Celcius / Fahrenheit and Units
The units for temperature are based on your Garmin device settings.
The exception is the summary data inside Garmin Connect-IQ which is always displayed in Celcius. Follow the guide above and use Display Options 16 or 17 to set the Garmin Connect-IQ summary of temperature data in Fahrenheit.
Garmin Activities
Please be aware, on Garmin devices the procedure for starting an activity may differ, please refer to your Garmin product manual or the Garmin Support page.
Video Overview of CORE Connect-IQ Datafield Setup
CORE Widget Settings
The CORE Connect-IQ Widget is a watch face (display only) of the real-time core body temperature. Please be aware, the widget does not record core temperature data to FIT files during activities, the CORE Connect-IQ DataField (above) is required.
B. Make sure the Garmin App sync's and updates your Garmin watch.
STEP 2
Inside the settings, insert the ANT+ ID of the the CORE sensor. This can be found inside the CORE app:
Settings > ANT+ ID
Setup is now complete
On most Garmin watches, swiping up/down changes the watch faces and the CORE watch face will be available. Initially it may take some moments to connect to the CORE sensor (and may display a blank value or the ANT+ ID) before showing the real-time core body temperature value.
On most Garmin watches, the widget's settings can be accessed by pressing the menu button for 1 second.
Video Overview of CORE Connect-IQ Widget Setup
Garmin Setup Troubleshooting
- When pairing and using CORE sensor, it should be close to the Garmin
- If the CORE sensor data does not appear, check that it is charged and on (shake it and look for the green blinks).
- Keep your CORE firmware up-to-date! The CORE App will automatically prompt you to update and gives you the benefit of continuing improvements.
- Sometimes after a new install, the data field displays an IQ logo. In this case, restarting the Garmin device can help reset it so it connects. Also check that the Garmin app has synchronised with the device. Check that the ANT+ ID is correct and some Garmin devices may need to be reinstalled
- If nothing else works, a magnet reset of the CORE device can help. (swipe a magnet over lower section on the SKIN side of your CORE until the LED flashes).